- Autodesk CALS Toolsとは
- Autodesk CALS Tools 2017基本的な使い方
ファイルの設定
レイヤ振分け
レイヤ状態の確認
手動で振り分け
CAD製図基準チェック,自動修正
保存
Autodesk CALS Toolsとは
Autodesk CALS Toolsは、OCF(オープンCAD評議会)ビューア/SXF総合に合格している ソフトで、各官公庁の電子納品へ対応したSXF出力ツールです。Autodesk CALS Toolsでできること
- DWG2013形式入出力(Autodesk CALS Tools 2017)
- JW_CADデータ読み込み
- SXF Ver. 3.1対応(Autodesk CALS Tools 2017)
- レイヤ自動振り分け機能
- 横断図シート機能
- CAD製図基準チェック機能
- 自動修正機能
- 一括変換
- ビューポート/レイアウトのフリーズ設定の対応
- 重複線、ショートベクトルの確認
Autodesk CALS Tools 2017基本的な使い方
「データの選択」→「レイヤ振分け」→「CAD製図基準のチェック」→「自動修正」→「電子納品ファイルへの出力」といった流れが基本となります。Autodesk CALS Tools 2017を起動すると、下記の画面が表示されるので、「ファイルオープン」を選択します。
 アシストナビを選択すると、「データの選択」→「レイヤ振分け」→「CAD製図基準のチェック」→「自動修正」→「電子納品ファイルへの出力」という流れで半自動で処理します。
アシストナビを選択すると、「データの選択」→「レイヤ振分け」→「CAD製図基準のチェック」→「自動修正」→「電子納品ファイルへの出力」という流れで半自動で処理します。対応しているファイルの種類
- SXFファイル(*.sfc *.p21 *.sfz *.p2z)
- DWGファイル(*.dwg *.dxf)
- JWWファイル(*.jww *.jwc)[読み込みのみ]
- Autodesk cals toolsファイル(*.ndc)
ファイルの設定
デフォルトの設定のまま AutoCAD で作成した DWG ファイルを CALS Tools で開くと、文字高が変わってしまいます。変わるといっても見た目には変わりませんが、文字高情報が変わります。例えば、
AutoCAD:文字高 350,フォント「MSゴシック」
→Autodesk CALS ToolsでSXFへ変換:文字高 453.25,フォント「MSゴシック」
となります。
Autodesk CALS Toolsでは「MSゴシック」のフォントは、AutoCADの文字高と見た目を合わせるため「1.295倍」に補正されます。 これは、AutoCAD と SXF形式 では文字高の仕様が異なるためです。
詳しくは、
「AutoCADで作成した図面をSXF変換する時の注意点」や
「AutoCADの文字高とSXFの文字高」
文字高さの補正を行いたくない場合は、以下の操作を行ってください。
- [ファイル] メニューから [開く] を選択。
- [ファインダー] が表示されたら、[設定] メニューから [外部ファイル設定] を選択。
- [外部ファイル設定] が表示されたら、[読込み]※ → [DXF/DWG] → [文字] を選択。
- [各フォントの変換] 欄の、[文字の大きさを変換する] のチェックを外す。
![文字高さの補正を行いたくない場合の操作方法 「開く」→「設定」→「外部ファイル設定」→「文字」→[文字の大きさを変換する] のチェックを外す。](https://blogger.googleusercontent.com/img/b/R29vZ2xl/AVvXsEjadT_cm9vIx5LmsCDs2RpBKn7OdnuMKB3JgGUbhOlnxYUQtuF2oxZWBOcKD_FAN5tWimgwG2FOYmAfRAWTupHNJBKIgilh8Ys8B7n8SqGQ1OOADkxXq58a7mQLu_EuXz4O7jOV8wbu1Hc/s400/18041004.PNG) 但し、この設定を行うと文字の高さがおよそ「0.77倍」になるため、見た目に文字が小さくなり、文字位置のレイアウトが崩れる場合があります。
レイアウトもきちんとしたい人は、AutoCADで作図する際にあらかじめ、SXFの変換を意識して作図する必要があります。
但し、この設定を行うと文字の高さがおよそ「0.77倍」になるため、見た目に文字が小さくなり、文字位置のレイアウトが崩れる場合があります。
レイアウトもきちんとしたい人は、AutoCADで作図する際にあらかじめ、SXFの変換を意識して作図する必要があります。また、[各フォントの変換] 欄の、[文字の大きさを変換する] のチェックを付けた状態で、フォント毎に縦横比を個別に設定することができるので、 ここで設定することもできます。
ファイルを開くと「読込み図面選択」から「モデル」あるいは「レイアウト」を選択し[OK]をクリックします。 事前にAutoCAD/LTでレイアウト空間のページ設定を行っている場合は「レイアウト」が選択された状態で、 レイアウト空間の設定をしていない場合は、「モデル」にチェックが入った状態で表示されます。この例ではレイアウト設定がすでにされているので 「レイアウト」を選択して[OK]をクリックします。

レイヤ振分け
[製図基準]→[レイヤ振り分け]をクリックします。
「レイヤ自動振分け」ウインドウが立ち上がるので、ここでは「全ての要素を対象とする」を選択し[OK]をクリックします。
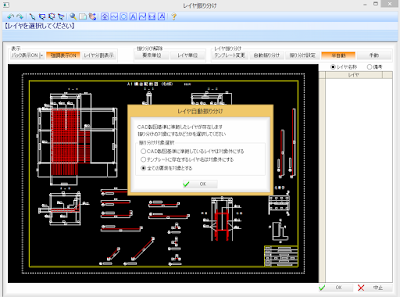
「CAD製図基準テンプレート」を選択するウインドウが開くので、テンプレートを選んで[OK]をクリックします。 テンプレートはオプションで購入することができますが、自分で作成することも可能です。
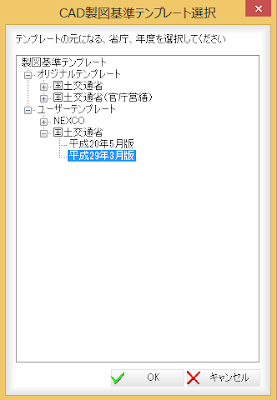
「CAD製図基準テンプレート」の確認ウインドウが表示されるので、違う場合は「テンプレート変更」を選択して変更してください。 「自動」をクリックすると自動振り分けが実行されます。
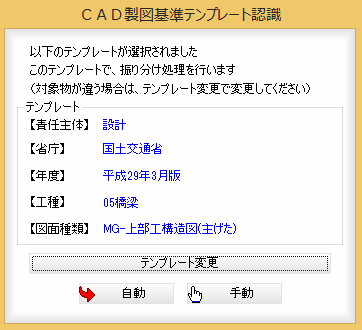
自動振り分けが完了すると、下の画面の様になります。グレーで表示されているオブジェクトは、基準に即したレイヤに振り分けられいることを示しています。 右側の太字で表示されているレイヤに振り分けられています。 レイヤ名をクリックすると、レイヤに含まれる要素が点滅します。
ある程度基準に即したレイヤに振り分けられている図面の場合は「手動」の方がよいかもしれません。 「自動」だと自分が意図しない振り分け結果になることがあります。
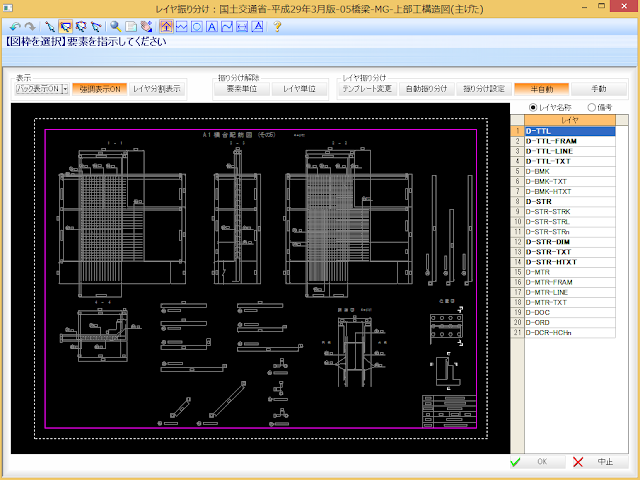
レイヤ状態の確認
「レイヤ分割表示」をクリックするとレイヤ毎の要素を確認できるので振り分け状態を確認します。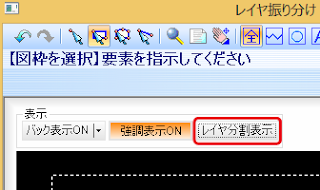

手動で振り分け
- 表示項目を「バック表示ON」「強調表示OFF」に設定します。
グレー表示されていない要素を振り分ける必要があります。 - 「手動」を選択します。
- 移動先のレイヤを選択します。
- サーチボックスを選択します。
- 移動したい要素を選択します。
選択要素を解除したい場合は「Ctrl]キーを押しながら囲みます。 - 選択が終わったら[選択確定]をクリックすると、選択した要素がグレーに変わり指定したレイヤに移動します。

CAD製図基準チェック,自動修正
[製図基準]→[CAD製図基準チェック]をクリックします。![[CAD製図基準チェック]をクリック [製図基準]→[CAD製図基準チェック]](https://blogger.googleusercontent.com/img/b/R29vZ2xl/AVvXsEjQnKngoAWWhJ3uyIpC7kCEViiXCvz0jf5fMaTMycHHpwc7jZzGRFd2ncdS1aGA2PgbWG9epg9ZoOKre-KDGi9UHcEmNRNZ5VGYPOexwTxS0UwCYlhHmQNSwRD-9cDx0Eoe0cArakX3_R4/s320/18041014.PNG)
「チェック方法選択」ウインドウが表示されるので「詳細チェック」を選択して[OK]をクリックします。

「チェック」が開始され結果が表示されます。赤い箇所が「CAD製図基準」に 則してないレイヤです。レイヤ名をクリックすると エラー箇所が点滅表示され、エラー詳細に説明文が表示されます。 「自動修正」をクリックして修正を行います。修正された要素はグレーになります。 「自動修正」してもエラーが表示される場合は、「手動で振り分け」に戻り修正を行います。

保存
「出力」→「外部ファイル保存」をクリックします。保存するフォルダ、名前、形式などを指定して保存します。

以上が基本的な使い方です。
上記での解説では1図面ずつの処理でしたが、Autodesk CALS Toolsには「一括チェック」「一括印刷」「一括変換」といった機能も搭載されています。




