| LAYWALK(画層閲覧) |
|---|
| AutoCAD 2005以降 / LT 2007以降 |
LAYWALK(画層閲覧)コマンドを実行すると、図面内のすべての画層が一覧表示されたダイアログ ボックスが表示されます。
あとは、画層名を選択するだけで画面上に表示される画層が切り替わります。複数の画層を表示するには、[Ctrl]または[Shift]キーを押しながら画層名を選択します。
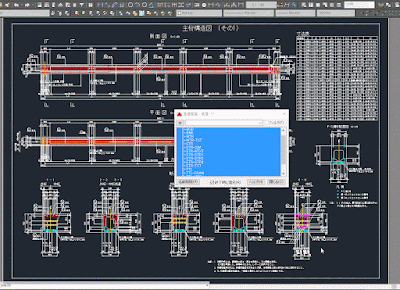
画層リストでできること
- 画層をクリックして、画層のコンテンツを表示する。
- 画層をダブルクリックして、常に表示オプションをオンまたはオフにする。
- [Ctrl]を押しながら画層をクリックして、複数の画層を選択する。
- [Shift]を押しながらクリックして、連続する複数の画層を選択する。
- [Ctrl]または[Shift]を押しながら画層リスト内でダブルクリックして、[常に表示]オプションをオンまたはオフにする。
- 画層リスト内をクリック アンド ドラッグして、複数の画層を選択する。 画層リスト内で実行できるその他のオプションを使用するには、画層を右クリックして画層リストのショートカット メニューを表示させます。
画層リスト内で右クリックすると、その他のオプションが表示されます。

<メニュー オプション>
画層リストで選択した画層に対するオプションのリストが表示されます。
| 選択を保持 | 選択した画層の常に表示オプションをオンにします。保持された画層の左側にはアスタリスク(*)が表示されます。 |
|---|---|
| 選択を解除 | 選択した画層の常に表示オプションをオフにします。 |
| すべて解除 | すべての画層の常に表示オプションをオフにします。 |
| すべて選択 | すべての画層を選択、表示します。 |
| すべてクリア | すべての画層を非表示にします。 |
| 選択を反転 | 現在の画層を非表示にし、他のすべての画層を選択、表示します。 |
| 非参照を選択 | すべての参照されていない画層を選択します。[名前削除]ボタンとともに使用して、使用されていない画層を除去します。 |
| 画層状態を保存 | 現在の画層選択状態を、[画層状態管理]ダイアログ ボックスで使用できる画層状態として保存します。 |
| 検査 | 図面内の画層の数、選択されている画層の数、選択されている画層上のオブジェクトの数が表示されます。 |
| フィルタとしてコピー | 選択した画層の名前がフィルタ テキスト ボックスに表示されます。ワイルドカードを作成する場合に使用できます。 |
| 現在のフィルタを保存 | 現在のフィルタを保存して、フィルタ リストで再利用できるようにします。 |
| 現在のフィルタを削除 | 現在のフィルタをフィルタ リストから除去します。 |
| オブジェクトを選択 | オブジェクトおよびオブジェクトの画層を選択します。 |




